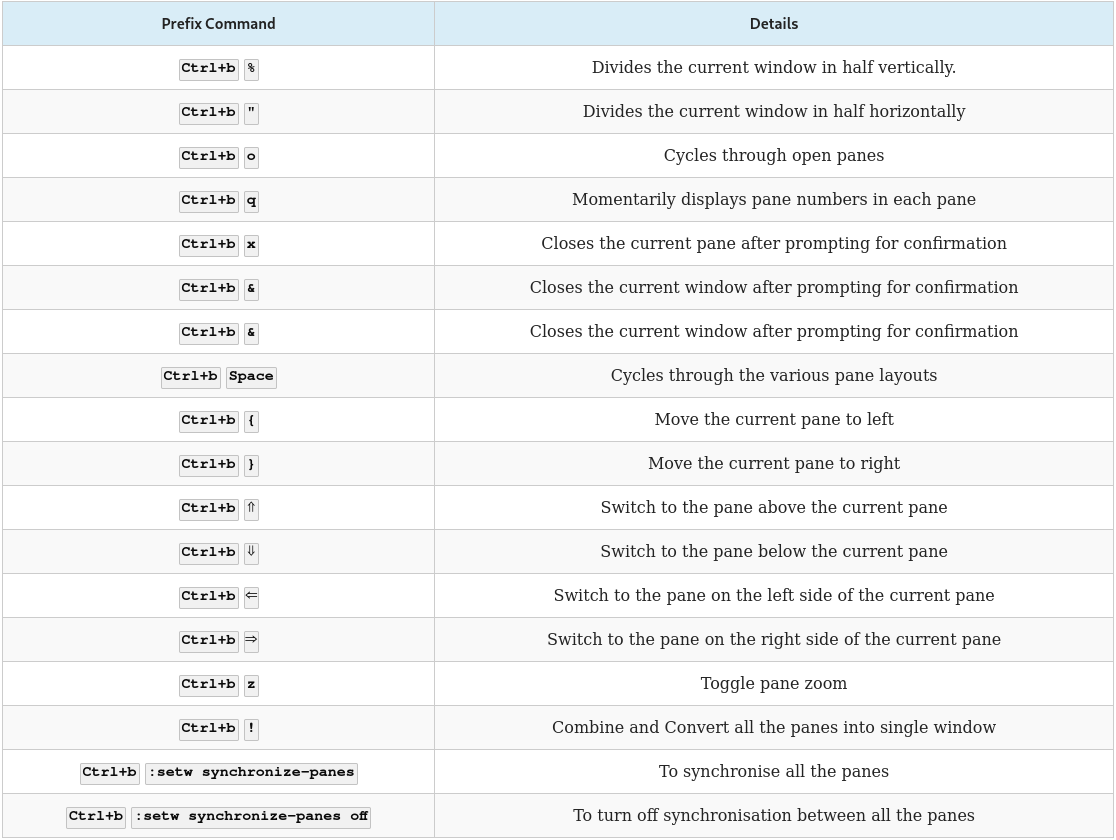Afficher/cacher Sommaire
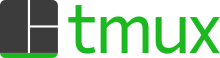
Tmux, à l’instar de screen, est un multiplexeur de terminaux, outil permettant d’exploiter plusieurs terminaux au sein d’un seul et même affichage.
Installation
Debian ,installer avec apt-get install ou apt install (Jessie) depuis un terminal :
sudo apt-get install tmux
Archlinux/Manjaro ,installer avec pacman -S depuis un terminal :
sudo pacman -S tmux
Utilisation de tmux
Depuis le tableau de bord , un terminal ou encore une console saisissez la commande suivante :
tmux
Les principaux raccourcis
Tmux fait appel à l’ensemble de touches <Ctrl> + <b>
Raccourcis de base
<Ctrl> + <b> suivi de <c>: Créer un nouveau terminal dans la session tmux active<Ctrl> + <b> suivi de <n>: Switcher entre les différents terminaux de la session<Ctrl> + <b> suivi de <X>: Choisir un terminal spécifique (ou X est le numéro du terminal)<Ctrl> + <b> suivi de <d>: Se détacher de la session tmux (lancertmux apour s’y rattacher)<Ctrl> + <b> suivi de <,>: Permet de renommer un terminal<Ctrl> + <b> suivi de <w>: Affiche la liste des terminaux disponibles<Ctrl> + <b> suivi de <t>: Afficher l’heure dans un terminal<Ctrl> + <b> suivi de <|>: Permet de scroller ligne/ligne (avec les fleches du clavier ou la souris) ou même page/page avec PgnUP et PgnDOWN, tapez “q” pour quiter ce mode
Commandes dans un Split
<Ctrl> + <b> suivi de <">: Split vertical du terminal courant en deux + ouverture d’un terminal dans le nouveau panel<Ctrl> + <b> suivi de <%>: Split horizontal du terminal courant en deux + ouverture d’un terminal dans le nouveau panel<Ctrl> + <b> suivi de <o>: Switcher entre les terminaux splittés<Ctrl> + <b> suivi de <espace>: Changer l’organisation visuelle des terminaux splittés<Ctrl> + <b> suivi de <Alt> + (flèches directionnelles): Reduire, agrandir fenêtre du split<Ctrl> + <b> suivi de <!>: Convertir un split en terminal seul<Ctrl> + <b> suivi de <q>: Afficher les numéros des terminaux splittés<Ctrl> + <b>puis saisissez:join: permet de joindre un terminal seul dans un split
Par exemple, après avoir tapé le combo <Ctrl>+<b> si vous saisissez
:join -v -s 3.0 -p 50
Où :
-h ou -v: pour horizontalement ou verticalement-s 3.0: terminal 3 et volet 0 (volet si écran splitté)-p 50: occupation à 50% de la fenêtre Ici donc vous ajouterez verticalement, un terminal numéroté 3 et qui prendra 50% de l’espace total.
Configuration
Le fichier tmux.conf permet de rajouter quelques fonctionnalités utiles :
# Permet de définir le shell utilisé par défaut
set-option -g default-shell /usr/bin/zsh
# Permet d'utiliser la souris dans un terminal virtuel
setw -g mode-mouse on
set -g mouse-resize-pane on
set -g mouse-select-pane on
set -g mouse-select-window on
Voir aussi
- Le site officiel de Tmux
- Se créer des modèles Tmux pour un gain en production
- Cette page et celle-ci
- Mémo tmux en français + commandes Linux
Personnalisation
Il faut installer l’utilitaire ‘xclip’ (
sudo pacman -S xclip) pour la copie du texte sélectionné dans le presse-papier.
Création dans son “home” d’un fichier de configuration
nano ~/.tmux.conf
#Configuration de tmux
#Origine : http://denisrosenkranz.com
#Yannick juin 2017
# Copier/Coller par la souris se fait avec la touche "Shift" appuyée
##################################
#Changements des raccourcis claviers
##################################
#On change Control +b par Control +x
#set -g prefix C-x
#unbind C-b
#bind C-x send-prefix
#On utilise control + flèches pour naviguer entre les terminaux
bind-key -n C-right next
bind-key -n C-left prev
#on utilise alt + flèches our naviguer entre les panels
bind-key -n M-left select-pane -L
bind-key -n M-right select-pane -R
bind-key -n M-up select-pane -U
bind-key -n M-down select-pane -D
#On change les raccourcis pour faire du split vertical et horizontal
#On utilise la touche "|" (pipe) pour faire un split vertical
bind | split-window -h
#Et la touche "-" pour faire un split horizontal
bind - split-window -v
##################################
#Changements pratiques
##################################
#On permet l'utilisation de la souris pour changer de terminal et de panel
set -g mouse on
# Sélection zone par clic gauche souris (texte sélectionné sur fond jaune)
# Après relachement du clic , le texte sélectionné est copié dans le presse-papier
# Le fond jaune disparaît
set-option -s set-clipboard off
# For emacs copy mode bindings
# Il faut installer l'utilitaire 'xclip' (sudo pacman -S xclip)
bind-key -T copy-mode MouseDragEnd1Pane send-keys -X copy-pipe-and-cancel "xclip -selection clipboard -i"
#Les fenêtres commencent par 1 et non par 0
set -g base-index 1
##################################
#Changements visuels
##################################
#On met les panneaux non actif en gris
#set -g pane-border-fg colour244
#set -g pane-border-bg default
#On met le panneau actif en rouge
#set -g pane-active-border-fg colour124
#set -g pane-active-border-bg default
#On met la barre de status en gris
set -g status-fg colour235
set -g status-bg colour250
#set -g status-attr dim
# On surligne les fenêtres actives dans la barre de status en gris foncés
#set-window-option -g window-status-current-fg colour15
#set-window-option -g window-status-current-bg colour0
fichier de conf, les changements:
- On peut utiliser
ctrl + flèches droite/gauche/haut/baspour switcher entre les terminaux - On peut utiliser
alt + flèches haut/bas/droite/gauchepour switcher entre les différents terminaux splittés - On peut utiliser la souris pour changer de terminal ou de panneau
-
On peut créer des split verticaux et horizontaux avec les touches et –
Synthèse
Lancement:tmux
Ouvrir une nouvelle fenêtre:[Ctrl+b]+c
Afficher la liste des codes touche et leur signification:[Ctrl+b]+?
Passer à la fenêtre suivante:[Ctrl+b]+n
Sélectionner la fenêtre n°2:[Ctrl+b]+2
Choisir la fenêtre dans une liste:[Ctrl+b]+w
Diviser la fenêtre verticalement:[Ctrl+b]+%
Diviser la fenêtre horizontalement:[Ctrl+b]+"
Casser la division:[Ctrl+b]+! Notez que tmux transformera alors vos divisions en fenêtres vous ne perdrez donc pas leur contenu
Sélectionner une division (pane):[Ctrl+b]+up (down, left or right)
Exécuter la même commande dans toutes les fenêtres
[Ctrl+b] puis :setw synchronize-panes
Désactivation
[Ctrl+b] puis :setw synchronize-panes off
Utilisation à distance via ssh
Il peut être intéressant de se rattacher rapidement à un Tmux sur une machine distant à travers ssh.
Pour cela, ouvrez le fichier ~/.bash_aliases pour y ajouter la ligne suivante :
function ssh_tmux() { ssh -t "$1" tmux a || ssh -t "$1" tmux; }
Utilisation
ssh_tmux user@servername
Où :
* user est votre login
* servername l'adresse de la machine à contacter.
Si vous perdez la connexion réseau, relancer la commande et retrouvez votre terminal Tmux.
# ouvrir session tmux sur le distant
ssh -p 55022 -i /home/yannick/.ssh/shuttle -t yann@yanspm.com tmux
# accès session tmux ouverte
ssh -p 55022 -i /home/yannick/.ssh/shuttle -t yann@yanspm.com tmux a
Avec le bash sshm
sshm shuttle exe '-t tmux a'
Astuces
- Copier coller avec la souris
Il faut garder la touche shift du clavier enfoncée pour effectuer les opérations de copier/coller avec le clic-droit de la souris. - Question Faire défiler la sortie du shell avec la souris dans tmux
- Supprimer toutes les sessions
tmux list-sessions | awk 'BEGIN{FS=":"}{print $1}' | xargs -n 1 tmux kill-session -t
Exemple
On se connecte à plusieurs serveurs distants par SSH. Le terminal divisé en plusieurs fenêtres affiche chaque connexion. On veut lancer la commande depuis le bureau Xfce
Prérequis
- terminator
- tmux
Le script shell tmuxssh
#!/bin/bash
# On supprime la session "tmuxServersSSH" si existante
sessionTmux=`tmux list-sessions | awk 'BEGIN{FS=":"}{print $1}'`
tmuxServersSSHactif=`echo ${sessionTmux} | grep "tmuxServersSSH" | wc -l`
if [[ ${tmuxServersSSHactif} != 0 ]]
then
# On ferme la session active
tmux kill-session -t tmuxServersSSH
fi
# Créer session + terminal
tmux new -d -s tmuxServersSSH -n TermSSH
# Séparation verticale en 2 du terminal
tmux split-window -h
# Sélection terminal de GAUCHE
tmux selectp -t 0
# Séparation horizontale en 2 fenêtres de taille identique du terminal de GAUCHE
tmux splitw -v -p 50
# Sélection terminal de DROITE
tmux selectp -t 2
# Séparation horizontale en 2 fenêtres de taille identique du terminal de DROITE
tmux splitw -v -p 50
#
# les connexions SSH
tmux selectp -t 0
tmux send-keys -t tmuxServersSSH 'ssh admin@server1.com' C-m
tmux selectp -t 1
tmux send-keys -t tmuxServersSSH 'ssh admin@server2.com' C-m
tmux selectp -t 2
tmux send-keys -t tmuxServersSSH 'ssh admin@server3.com' C-m
tmux selectp -t 3
tmux send-keys -t tmuxServersSSH 'ssh admin@server4.com' C-m
# Afficher la session
tmux -2 attach-session -d
Donner les droits en exécution, puis faire un lien pour une saisie sans le chemin
chmod +x tmuxssh
sudo ln -s tmuxssh /usr/local/bin/tmuxssh
Lancement manuel , Alt F2
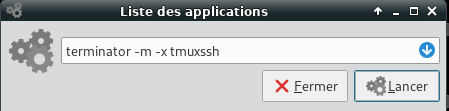
-m ouvre le terminal taille écran maximun
**-x ** exécute “tmuxssh”
Le fichier tmuxssh.desktop pour lancement depuis le bureau XFCE
Il doit être placé dans le dossier ~/.local/share/applications/
[Desktop Entry]
Version=1.1
Type=Application
Name=TmuxSSH
Comment=Visualisation serveurs distants
Icon=terminator
TryExec=terminator
Exec=terminator -m -x /usr/local/bin/tmuxssh
Actions=NewWindow;
Categories=GNOME;GTK;System;TerminalEmulator;Utility;
Keywords=terminal;shell;prompt;command;commandline;
StartupNotify=true
Pour le fichier “desktop” , il est préférable de mettre le chemin complet pour le fichier tmuxssh
Tmux cheat sheet
tmux cheatsheet for sessions
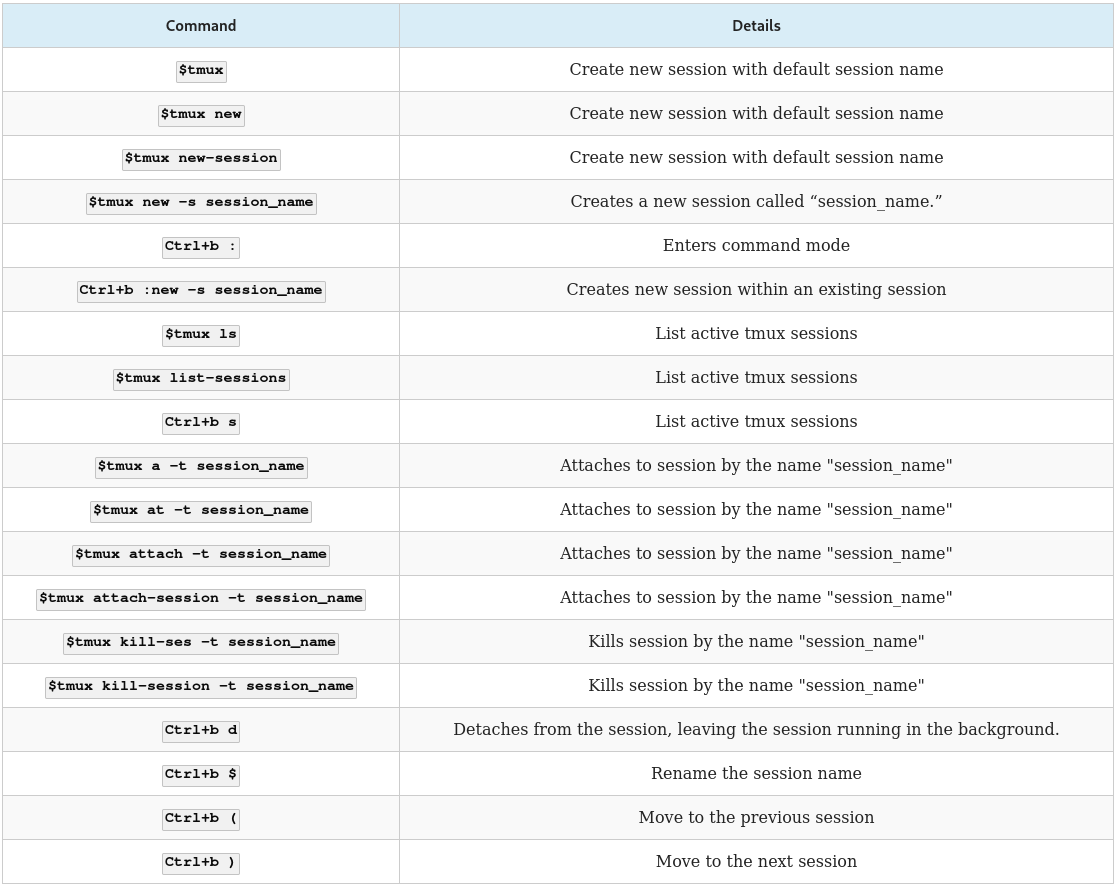
tmux cheatsheet for windows
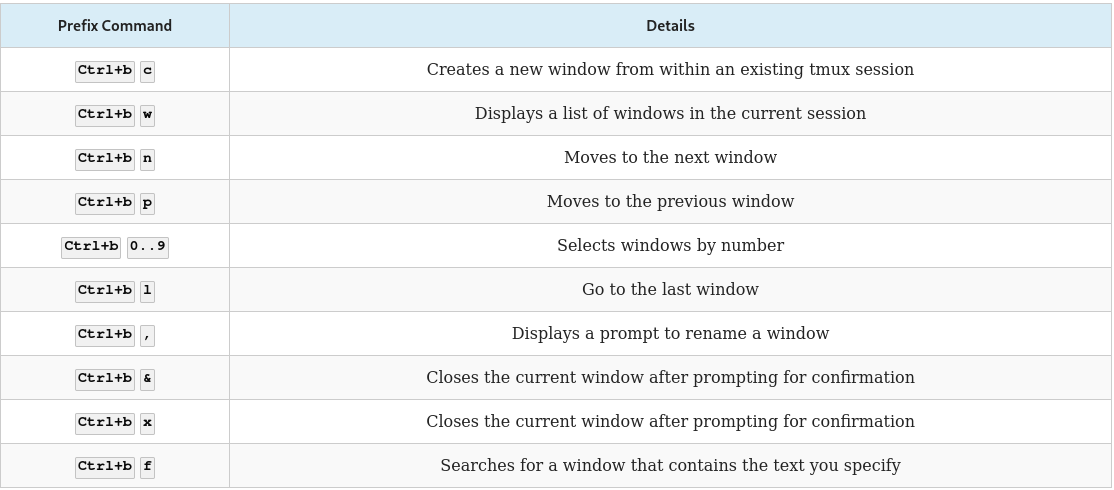
tmux cheatsheet for panes